Knowing how to Program NFC Tags and NFC Cards can help you better use NFC in your life. In daily life, NFC is widely used in payment systems and various authentications. It can also be used to communicate by simply touching two compatible devices (such as smartphones or smart cards). Sometimes we may need to reprogram the NFC chip in order to make some specific operations or changes. Below, we will introduce how to reprogram the NFC chip.
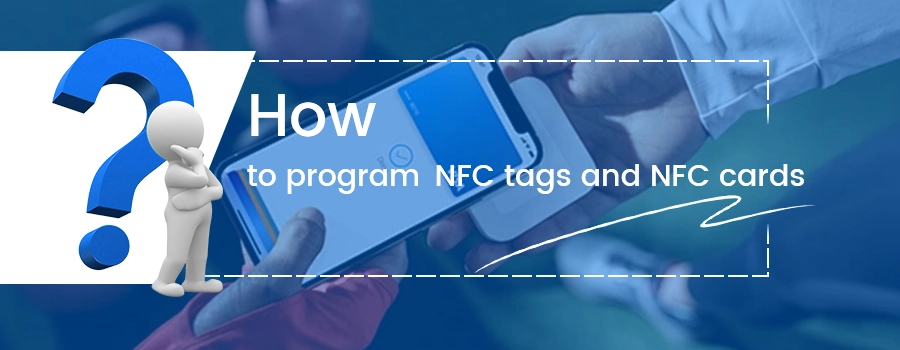
In eight easy steps, you can program NFC tags and NFC cards, which takes about 45 seconds in total. The NFC Tools app is available for free download and use for all users on the Apple and Android App stores.
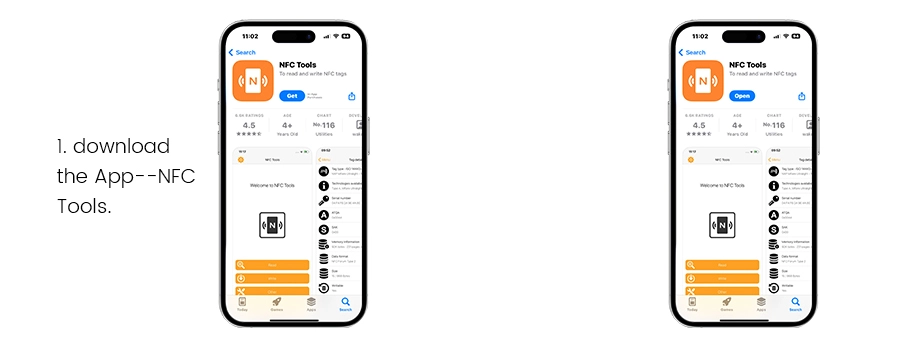
Here you will see a page with three options. Tap the first option "Add Record" to proceed to the next step.
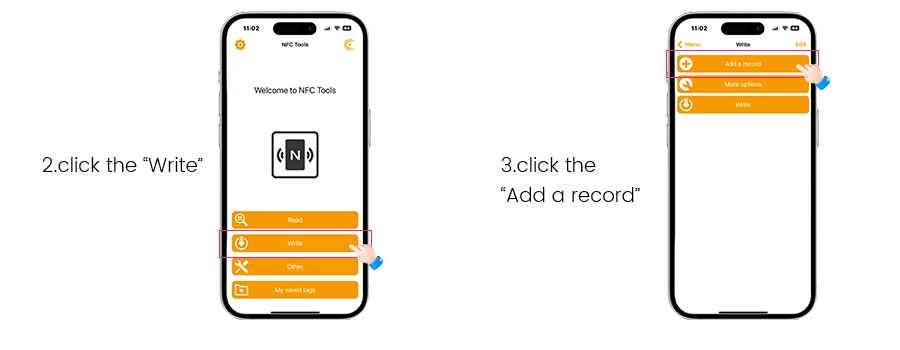
There are a number of options that can be encoded into your NFC tags. Among them, the "Custom URL/URI" option is recommended because it is the only option that works on all smartphones.
(Note: The other options do not work on all phones, please only use "Custom URL" to ensure that your NFC tags/cards works properly everywhere. Don't use the "Contact Option".)
If you want to make an option that can be used on a contact card, follow these steps:
After clicking "Custom URL/URI", the app will take you to a page. Simply copy and paste your web link (with https://). When you're done, click "OK" in the top right corner. Be careful not to accidentally add spaces during the copy and paste process, or it will cause errors.
(Bonus Tip: On this page, you can add any link, which is how the entire internet works. Here are some examples...Any website, Instagram, Link Tree, SoundCloud, Youtube video/channel, Venmo, PayPal, photo/album link, LinkedIn, Tik Tok, Pinterest, restaurant menus, and more!)
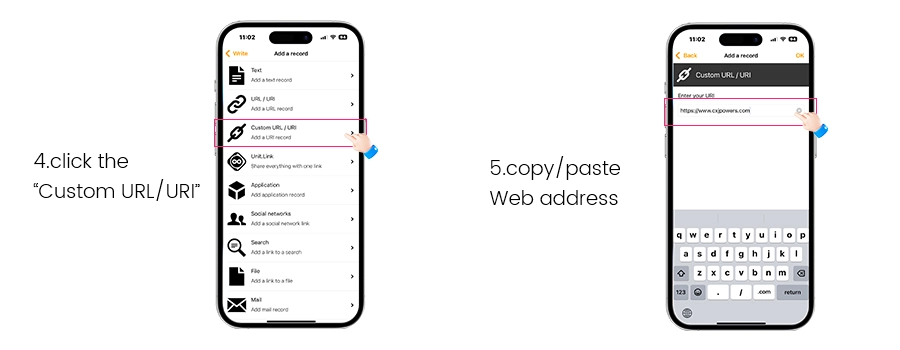
Returned to this page with your custom URL already added. You will also notice that the app tells you the amount of space the link takes up, in this case 16 bytes. It must be less than 256 bytes.
(NOTE: Smartphones only understand one single link, adding multiple items here will not work. To get the most out of your NFC Tag, you can create a free personal landing page containing multiple links or a contact card.)
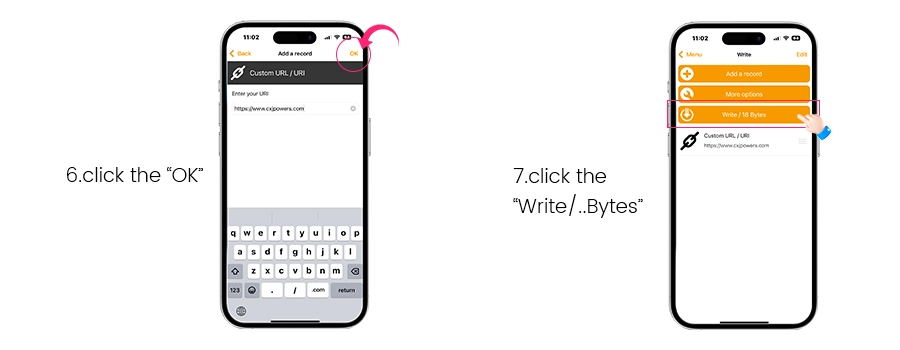
Click "Write" to be prompted with an NFC "Ready to Scan" message, then follow the instructions for your phone model.
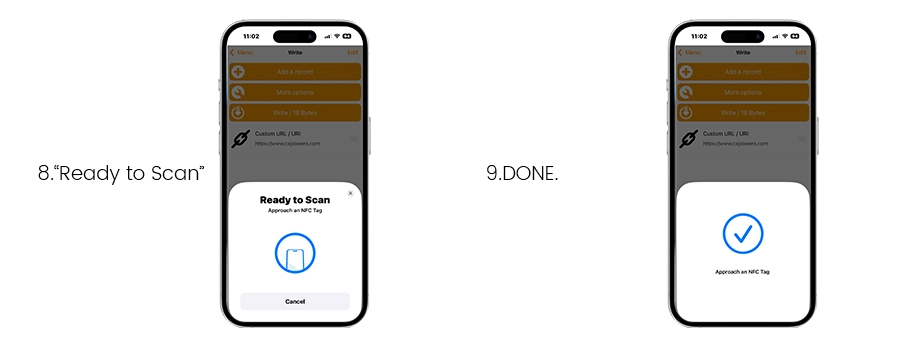
Smartphones automatically read tags when the screen is switched on. Do not put your tag on your phone near the NFC-reading area or you will receive the tag every time you open your phone.
For iPhones: It is best to stick your tag to the back of your phone at the top or bottom, but keep it away from the center-top-rear NFC reader area.
Android phones: Place the backside middle of your phone onto the NFC card. Your smartphone will make a sound and/or vibrate when your NFC tag is officially encoded. Smartphones often take 1-2 seconds to scan.
Some android phones may need to have "NFC" turned on in settings, while iPhones have an internal reader. If you choose to re-program another link into your tag simply repeat these steps to overwrite the previous link.
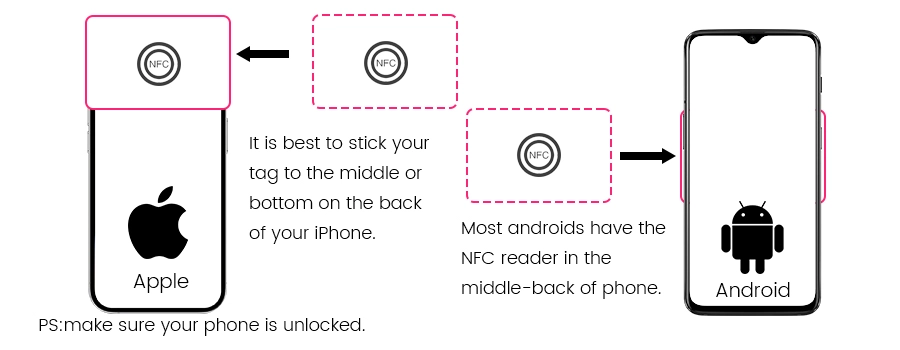
1. Programing:
When I hit "Write" on the last step, nothing happens.
* If the "approach NFC chip" dialogue does not appear at all, simply close out of the app completely in the multitasker and try again. This is a known bug in NFC Tools.
2. Red Exclamation Point:
* Try tapping "Write" again. If NFC Tools disconnected from the chip before successfully programming, you will get this error. Try three times before moving on to other steps.
* Make sure the number of "bytes" is under 256.
* Make sure you are only programming one item onto the NFC chip (one link). Each item will appear if there are multiple, so delete them until there is only one.
* Make sure you have used the "Custom URL/URI" Option and not any other options.
* If you close out of the app completely and try again, it may help.
3. App does not pick up the chip:
* Make sure you are tapping with the appropriate area of your phone. iPhones tap from the center top, Androids typically tap from the center backside of the phone.
* Try removing your case. If there is metal in your case, it may interfere with connection to the chip.
4. Try testing the chip
On the first page of NFC Tools, there is a "Read" Option. Click that and tap the chip to see if it reads. If it does read, then the issue lies within the app or phone. Restarting your phone and trying again is a known fix for this issue. If it still does not read using this option, contact us for further assistance.
1. Make sure your smartphone is compatible with NFC reading/writing.
2. Test with your phone after a successful checkmark during programming.
3. Make sure you are tapping the appropriate location on the smartphone. Androids typically scan from the center back of the phone, while iPhones scan from the center top.
4. Position the top center of your iPhone on the chip before opening the lock screen.
5. If you have an Android, make sure NFC is turned on in settings. On iPhones, NFC is always on and cannot be turned off.
6. Try removing your case if it contains metal as it may interfere with scanning.
7. Ensure the chip is actually programmed with info. Follow the steps on the NFC Tools page to program the chip and read its contents.
8. iPhone X, 8, 7, and 6 require an extra step to read NFC chips. Open control center and click on the wifi symbol to read NFC.
9. Ensure that you have a compatible smartphone that can read NFC chips.
10. If you're still not satisfied with the destination your chip takes you to, you can change it by following these steps: (a) Keep the chip in the appropriate spot for 1 full second while scanning; (b) go to the actual website and copy the link straight from the browser; (c) double check that there are no spaces in your link before pasting it into the text box during programming; (d) open the link in your browser and navigate to a different destination before returning to your chip's programming page.
Remember to follow these steps carefully and double-check your work to ensure a successful and satisfactory outcome!
You can reprogram the chip to a new website by following the same steps on this page. Re-doing this process will overwrite everything that was there before.
If the chip still points to the Original link, then it's possible that you didn't program it successfully. Please follow the programming steps again and make sure you get a confirmation mark at the end of the operation.
The main content ends here. I hope this article can help you. You can easily program NFC tags and chips through NFC tools, which will provide great convenience for your life. If you have more needs in NFC tags, RFID silicone can provide you with more customized services, welcome to contact us!
-------------------
Welcome to contact us!
RFIDSilicone is Your Best RFID & NFC Partner!
19+ years experience in RFID products (RFID wristband, RFID sticker/tag, RFID card etc).
Our own factory passed ISO9001: 2015 & ISO14001:2015. We have SGS, ROHS, REACH, FDA certificates etc.